How to Fix WordPress database connection errors in WordPress?
Do you see the ‘Error
establishing a database connection’
error on your WordPress site? It is a one of the most common errors of
WordPress that makes your website inaccessible to the users.
This error also occurs when your WordPress site
is unable to make a connection to the database. A plethora of things can affect
your WordPress based database connection which makes it a tad difficult for
beginners to troubleshoot.
In this blog post, we will explain to you how to
simply fix the error establishing a database connection in your WordPress site.
What Causes is Error Establishing a Database
Connection in WordPress?
A "Error establishing database
connection" problem can
happen due to incorrect database information in WordPress settings,
unresponsive database server or damaged database.
A database is a program that makes it easy to
organize, store, and retrieve data in other programs. As a content management
system, WordPress uses a database to store all of your content and other
website data. Then it connects to the database every time someone visits your
website.
WordPress requires the following information so
as to connect to the database:
- Database name
- Database username
- Database password
- Database server
This data is stored in the WordPress
configuration file called wp-config.php.
If any of these details are incorrect, WordPress
may fail to connect to the database server, and you will see an "Error
creating database connection" error.
It is one of the most common WordPress errors.
Apart from incorrect credentials, this error can appear if the database server
is down, or complete database files are corrupted.
Let's take a look at how to fix this WordPress
error in creating a database connection problem with step-by-step
troubleshooting.
1. Check Your WordPress Database Credentials
The most common cause of a WordPress database connection error is incorrect database credentials. If you have recently moved
your WordPress site to a new host, this could be a possible reason.
WordPress database login credentials are stored
in wp-config.php. This is a
WordPress configuration file that contains important WordPress settings,
including database information. If you haven't edited wp-config.php before,
read WordPress for instructions on editing wp-config.php. The following lines
are found in the wp-config.php file.
You need to ensure that the database name,
password, username, and database host information are accurate. You can also
verify this data in your WordPress hosting account dashboard. In addition to
this, simply login to your hosting account and click MySQL Databases under
Database.
This will also take you to the Database
Administration page of your hosting dashboard. From here, you can easily find
out the name and username of your WP website database.
Below mentioned is a list of database users and
links to change your user password.
Once you have confirmed the user name, database
name, and password, you can change this information in the wp-config.php
file if necessary. Then try visiting your site again to see if there is a
database connection error. If the error persists, something else is wrong. Read
the following troubleshooting steps.
2. Check Your Database Host Information
If you are sure that the user name, database
name, and password are correct, you must make sure that you are using the
correct database host information.
Most WordPress localhost hosting providers use
their database. However, some managed WordPress hosting companies use dedicated
servers to store their databases. In this case, the database host information
will not be localhost.
Contact your WordPress hosting provider to
confirm your database host information.
3. Repair WordPress Database
For example, if you encounter another error in
wp-admin, for example: "One or more database tables are not available. You
may need to repair the database," then repair the database.
To do this, add the following line to the
wp-config.php file. Don't forget to add "This is before editing is
complete"! Happy Blog "line wp-config.php.
1 define('WP_ALLOW_REPAIR', true);
Once you do this, you can see your settings by
visiting this page:http://www.yoursite.com/wp-admin/maint/repair.php
Note: The user does not need to log in to access
the Database Repair page. Make sure to remove this code from the wp-config.php
file after you've finished repairing and improving the database.
4. Check if Your Database Server is Down
If everything looks fine and WordPress is still
unable to connect to the database, the database server (MySQL Server) is down.
This could be due to increased server traffic.
Fundamentally, the host server simply cannot manage the load (especially if it
is on shared storage).
Your WordPress site will be really slow, and you
may even see the error for some users. So one of the best things to do is pick
up your mobile phone or chat live with your hosting provider and ask them if
your MySQL server is responding.
If other websites run on the same server, you
can check these sites to confirm the SQL server. If there is no other site in
the same hosting account, just go to the hosting dashboard, try to access phpMyAdmin
and link the database.
If you can connect, we need to verify that the
database user is correctly authorized. Create a new test.php file and then you
can paste the following code:
Change your username and password. Now, you can
upload this file to your site and access it through a browser. If the given
script is successfully connected, it means that the user has sufficient
permissions and something else is wrong.
Check the wp-config file in order to make sure
everything is correct (check your spelling errors again).
Some Other Solutions That Have Worked for the
WordPress Users
If the above WordPress
database troubleshooting tips cannot resolve the
database connection error on your site, you can try these additional steps. Our
users have reported that these steps have helped some users resolve the
database connection error on the site.
1. Update WordPress Site URL
Try updating your WordPress URL using
phpMyAdmin. You can simply access phpMyAdmin from your hosting account
dashboard and also define your WordPress database.
Then click on the SQL menu at the top and enter
the following MySQL query.
UPDATE wp_options SET
option_value='YOUR_SITE_URL' WHERE option_name='siteurl'
Don’t forget to provide your own site URL and
change wp_options to your own table name as you may have changed the WordPress
table prefix.
2. Rebooting Web Server
A dedicated server, local server, and virtual
private server (VPS) users can try to restart their servers. This will restart
the webserver and database, which may correct certain temporary errors that
cause the error
3. You can Also Ask for help
If all else fails, you may need to contact your
web hosting provider. Any good WordPress hosting provider will help you
troubleshoot, guide you in the right direction, or even fix it for you.
Besides, you can hire
WordPress developers who can help fix the problem at a reasonable cost. Best of all,
these developers are heavily audited by the Codeable team, so you know they are
reliable.
We hope this blog post helps you to correct the
error when establishing a database connection in WordPress. You may want to
check out our WordPress troubleshooting guide for tips on how to solve
WordPress problems.
For more information and wordpress troubleshooting
assistance call us @888-606-1808
(toll-free) and consult with our wordpress developers or experts.
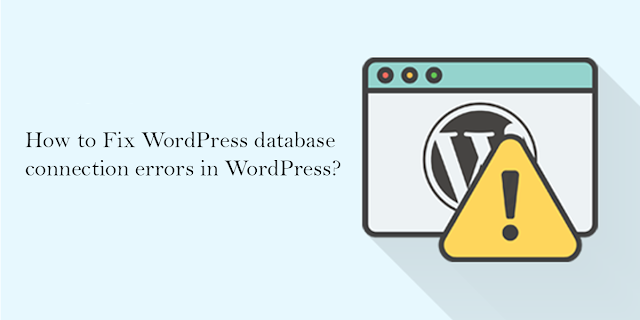








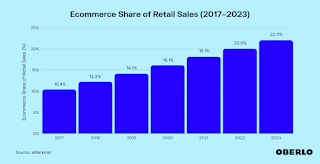

Thanks you for sharing this unique useful information content with us. Really awesome work. keep on blogging wordpress development services
ReplyDelete